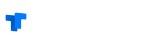CopyRight©2019 ttuan.com All Right Reserved 渝ICP备20008086号-31
Win11系统自带的检测工具有哪些?
当我们的电脑出现问题时,我们可以借助检测工具进行检测,这其中Win11系统自带检测功能可以对电脑系统的健康及硬件做检测,可以通过检测结果帮助判断问题,下面一起来看看Win11自带检测工具使用方法。
Win11自带检测工具使用方法
一、检查系统健康度
1、桌面空白处,点击右键,在打开的菜单项中,选择在终端中打开;

2、Windows PowerShell窗口,输入并按回车执行 perfmon /report 命令(注意/前面的空格);

3、资源和性能监视器窗口,稍等大约60秒,等待系统诊断结果。检测工具会给出当前系统的各项报告,包括软件配置、硬件配置、CPU、网络、磁盘、内存等,如果电脑存在问题,会在诊断结果中标识出来,并且会给出原因和解决方案。

二、检查内存
如果电脑经常出现蓝屏,自动重启等系统异常不稳定的问题,可以使用此方法来检查排除是否是内存存在问题:
1、打开控制面板(control),将右上角的查看方式,改为大图标,然后找到并点击Windows 工具;

2、Windows 工具窗口,找到并双击打开Windows 内存诊断;

3、Windows 内存诊断窗口,点击立即重新启动并检查问题(推荐)。

三、检查硬盘
1、双击打开桌面此电脑;

2、在需要检查的磁盘上点击右键,比如C盘,然后在打开的菜单项中,选择属性;

3、本地磁盘 (C:) 属性窗口,切换到工具选项卡,然后点击查错下的检查(此选项将检查驱动器中的文件系统错误),看磁盘是否有错误。

以上就是Win11自带检测工具使用方法的全部内容了, 希望能够帮助到各位小伙伴。更多系统相关的内容各位小伙伴们可以关注,会一直给各位小伙伴们带来系统的教程!如果你对此文章存在争议,可在评论区留言和小伙伴们一起讨论。
win11电脑睡眠后无法唤醒屏幕解决方法
有用户如果会一段时间不使用电脑,就会开启电脑的睡眠模式,这样下次使用电脑时还是之前的操作界面,但是近期有Win11用户遇到了电脑睡眠后无法唤醒屏幕的情况,这可能是由于没有唤醒设备,也可以直接取消掉睡眠。

方法一:
1、如果正在黑屏无法唤醒,那只能用电源键强制重启。
2、重启后进入系统,右键开始菜单,打开“设备管理器”。
3、接着双击打开键盘或者鼠标设备。
4、打开后,进入“电源管理”,勾选“允许此设备唤醒计算机”并保存。
5、之后我们只要使用选择的设备就能唤醒睡眠了。
方法二:
1、如果方法一无效,那建议直接禁用睡眠一劳永逸。
2、右键开始菜单打开“设置”。
3、然后打开其中的“电源”。
4、随后将睡眠选项都改成“从不”即可。
Win11定位功能怎么打开
有时候在使用一些软件时,可能会需要获取我们的位置信息。比如天气预报功能,开启了位置服务之后,才可以准确的定位附近的天气情况,那么Win11定位功能怎么打开?下面就一起来看看详细的介绍吧。

Win11定位功能开启方法
1. 打开win11电脑,点击开始菜单。
2. 点击设置。
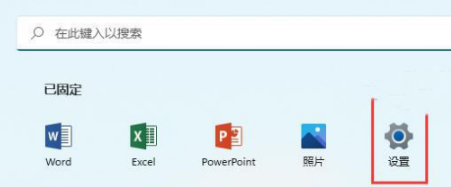
3. 点击隐藏和安全性。
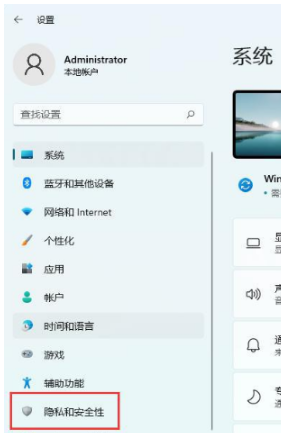
4. 点击查找我的设备。
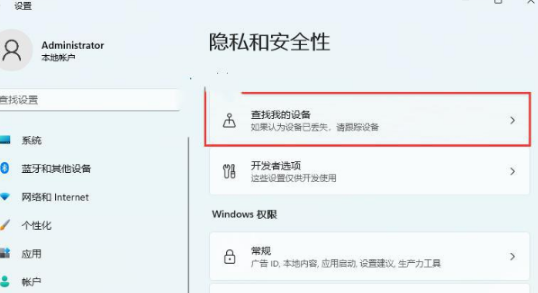
5. 点击位置设置。
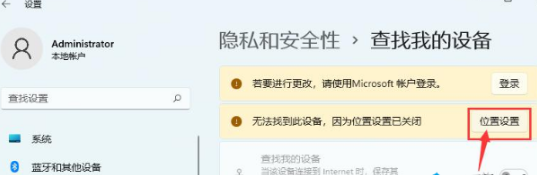
6. 点击定位服务,点击关。

7. 这样就开启了定位服务。
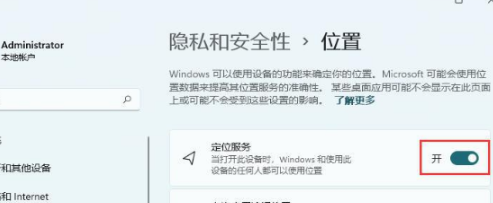
历史性时刻!世界迎来首款固态硬盘:一款重要突破
下一篇:《重返巅峰!英雄联盟超级巨星Calix掀起狂潮!》
-
2022年首个Win11网络限速破解教程汇总08-10
编辑:团团资源网
-
英伟达显卡驱动怎么重装(英伟达显卡重装方法教程)10-15
编辑:团团资源网
-
Win11玩不了红警怎么办09-27
编辑:团团资源网
-
今日揭秘:Win11崭新CMD命令助你一键清理C盘垃圾!10-21
编辑:团团资源网
-
Win11取出安全模式08-14
编辑:团团资源网
-
Win11怎么手动同步时间12-16
编辑:团团资源网