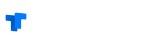CopyRight©2019 ttuan.com All Right Reserved 渝ICP备20008086号-31
Win10 0x80070005错误代码解决方案:简单又有效的方法
最近有小伙伴们说在使用电脑Win10系统的时候出现0x80070005错误代码,无法正常操作系统,这是怎么一回事呢?原因很可能是因为正在使用的账户没有注册管理员权限,所以无权操作系统文件,需要进行注册,下面一起来看看0x80070005错误代码解决方法。
0x80070005错误代码的解决方法
方法一:
1、首先右键点击左下角“开始”,然后选择“运行”。

2、之后在输入栏中输入“gpedit.msc”按下回车打开组策略编辑器。

3、依次打开“计算机配置\Windows设置\安全设置\本地策略”,在其中找到并进入“安全选项”。

4、然后右击打开“账户:使用空密码的本地账户只允许进行控制台登录”。

5、然后点击“已启用”并点击下方“确定”保存设置,就能成功恢复了。

方法二:
1、如果我们无法进行操作,也可以直接重装系统。

2、然后在重装时,直接将自己的账户设置为管理员,就可以避免0x80070005错误代码问题了。
以上就是Win10 0x80070005错误代码解决方法的全部内容了, 希望能够帮助到各位小伙伴。更多系统相关的内容各位小伙伴们可以关注,会一直给各位小伙伴们带来系统的教程!如果你对此文章存在争议,可在评论区留言和小伙伴们一起讨论。
Win10内置虚拟机云端探秘
虚拟机的功能可以让我们更好的体验各种系统,也可以使用一些程序。但是很多使用Win10的朋友还是不知道如何使用系统自带的虚拟机功能。其实我们只需要更多的功能就可以打开了。
Win10自带虚拟机使用方法
1、右键点击windows桌面左下角的开始按钮,在弹出的菜单中选择设置的菜单项。
2、然后会打开windows设置窗口,点击窗口中的应用图标。

3、接着在打开的应用设置窗口中点击程序和功能快捷链接。

4、接下来在打开的程序和功能窗口中,点击左侧边栏的启用或关闭windows功能快捷链接。

5、在打开的windows功能窗口中可以找到虚拟机的选项,勾选该选项,然后点击确定按钮。

6、这时系统会自动的安装虚拟机需要的文件。

7、待安装完成后,可以在开始菜单中看到虚拟机的快捷链接。

8、点击后就可以打开虚拟机的主界面了。

解决Win10自动安装应用问题的方法
有win10用户发现自己的电脑里经常莫名其妙的多出来一些软件,自己明明没有下载。为此有的用户很苦恼,想要彻底解决这个问题却不知道具体的步骤。本期小编为大家整理了Win10总是自动安装应用的解决办法,快来看看吧。

Win10总是自动安装应用解决办法:
1、首先如果你的电脑刚安装好Win10,没有连接网络的话是无法安装的,会像下图一样都是下载的箭头。
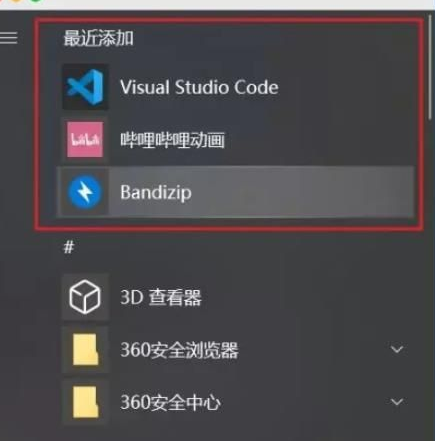
2、用户可以右键取消掉这些磁贴。
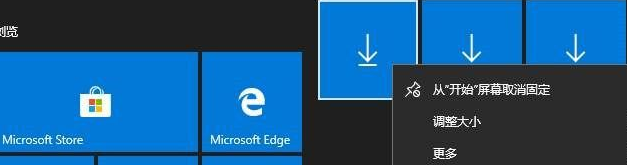
3、在设置——个性化——开始中关闭 【偶尔在开始菜单中提示建议】。
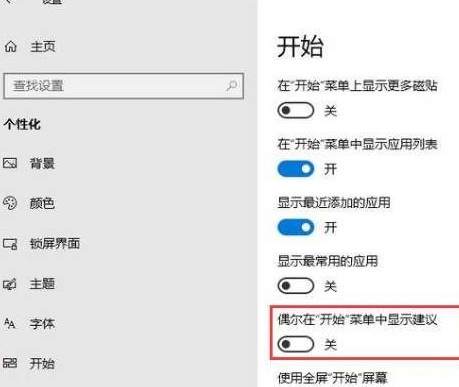
4、按下WIN+R,打开注册表,定位到:HKEY_LOCAL_MACHINESOFTWAREPoliciesMicrosoftWindows
在该项下新建名为CloudContent的子项。
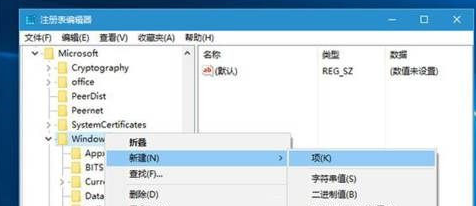
5、选中CloudContent项,在右侧新建名为DisableWindowsConsumerFeatures的DWORD(32位)值,如下图所示。
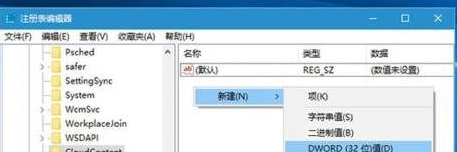
6、双击DisableWindowsConsumerFeatures,将其值设置为1,然后保存。
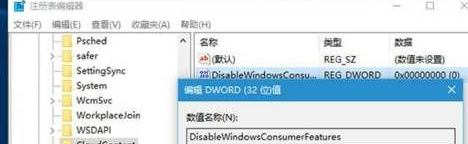
宇宙战士:维度衝撃【伪原创】
下一篇:《重返巅峰!英雄联盟超级巨星Calix掀起狂潮!》
-
Win10开机密码输入无响应,请问该如何解决?01-07
编辑:团团资源网
-
MSDN下载的系统是否需要激活?08-21
编辑:团团资源网
-
win10可变刷新频率打不开解决方法分享11-08
编辑:团团资源网
-
Win10网页图片显示不完整解决之道08-15
编辑:团团资源网
-
Win10自带杀毒软件正式上线,确保系统安全!09-15
编辑:团团资源网
-
Win徽标键失灵的排难解难:快速修复方法大揭秘!(2022)08-26
编辑:团团资源网