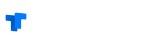CopyRight©2019 ttuan.com All Right Reserved 渝ICP备20008086号-31
Win11无法安装WSA的解决方法
WSA可以让你的Win11设备能够运行安卓应用程序,并且是原生运行,但是我们想要使用WSA还需要手动安装,那么Win11 WSA无法安装怎么办?下面就一起来看看详细的介绍吧。
Win11无法安装WSA的解决方法
方法一
1. 首先通过开始菜单打开“设置”。

2. 然后来到左边的“时间和语言”。

3. 再打开其中的“语言和区域”选项。
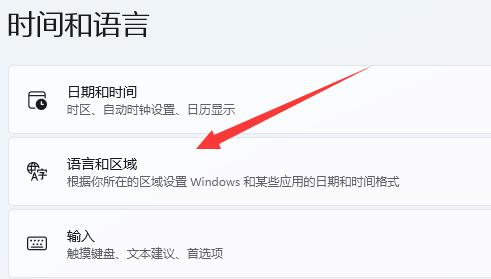
4. 随后将其中的国家或地区改为“美国”试试看。
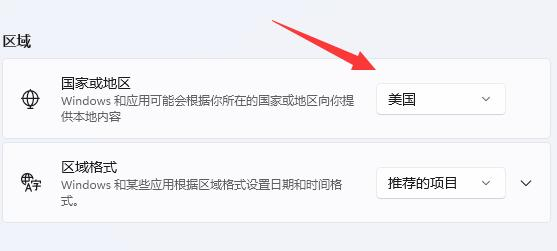
方法二
1. 还是不行的话,可以搜索并打开“启用或关闭Windows功能”。

2. 打开后找到并勾选“Hyper-V”选项。
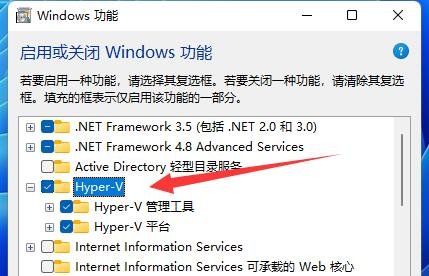
3. 再打开“虚拟机平台”选项并保存即可。
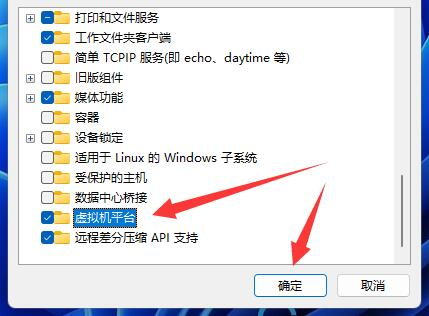
Win11U盘无法访问的解决方法
Win11U盘拒绝访问怎么办?近期有部分Win11用户想要使用U盘进行U盘启动盘的制作,但是却出现了U盘拒绝访问的问题,对于这种情况我们应该如何解决呢?如果你也有同样的困扰,不妨来看看下面这篇详细的解决教程吧,希望对你有所帮助哦。
U盘拒绝访问的有效解决方法
解决方法:
1、首先,按键盘上的【 Win + X 】组合键,或右键点击任务栏上的【Windows开始徽标】,在打开的隐藏右键菜单项中,选择【运行】;

2、运行窗口,输入【gpedit.msc】命令,按【确定或回车】,快速打开本地组策略编辑器;

3、本地组策略编辑器窗口,依次展开【计算机配置>管理模块>系统】;

4、系统下,找到可移动存储访问,并且在右边的设置中,找到并双击打开【可移动磁盘: 拒绝读取权限】设置;

5、可移动磁盘: 拒绝读取权限窗口,选择【已禁用】,再点击【应用确定】;
此策略设置拒绝对可移动磁盘的读取权限。
如果启用此策略设置,则将拒绝对此可移动存储类的读取权限。
如果禁用或未配置此策略设置,则允许对此可移动存储类的读取权限。

6、接着在可移动存储访问设置中,,找到并双击打开【所有可移动存储类: 拒绝所有权限】设置;

7、所有可移动存储类: 拒绝所有权限窗口,选择【已禁用】,再点击【应用确定】;
配置对所有可移动存储类的权限。
此策略设置优先于任何单独的可移动存储策略设置。若要管理单独的类,请对每个类使用相应的策略设置。
如果启用此策略设置,则将拒绝对任何可移动存储类的权限。
如果禁用或未配置此策略设置,则允许对所有可移动存储类的读写权限。

以上就是关于U盘拒绝访问的有效解决方法的全部内容了, 希望能够帮助到各位玩家。更多系统相关的内容各位玩家们可以关注,会一直给各位玩家们带来系统教程!如果你对此文章存在争议,可在评论区留言和玩家们一起讨论。
Windows 11更新后如何设置状态栏透明-技巧分享
Win11状态栏怎么透明?近期有部分Win11用户将底部的状态栏设置为透明的了,这样的设置十分新奇,不仅对桌面的美观度有所提升,而且感觉十分适合Win11系统。那么具体是如何设置的呢?感兴趣的朋友们可以看看下面的Win11状态栏设置透明的两种方法,希望你会喜欢。
Win11状态栏设置透明的方法
方法一:
1、首先,点击下方任务栏上的【Microsoft Store(微软应用商店)】;

2、Microsoft Store窗口,在右上角点击【搜索】,然后输入【TranslucentTB】,选择【汉化by tpxxn】这个应用,并点击【获取】;

3、获取成功后,就可以点击【启动】了;

4、启动该应用后,电脑的任务栏,就可以变成完全透明的了!

方法二:
1、桌面空白处,点击【右键】,在打开的菜单项中,选择【个性化】。个性化设置窗口,左侧选择的是【个性化】,右侧点击【颜色(主题色、透明效果、颜色主题)】;

2、选择模式(更改 Windows 和应用中显示的颜色),选择【自定义】;

3、选择你的默认 Windows 模式,选择【深色】;

4、选择默认应用模式,选择【浅色】;

5、将透明效果(窗口和表面显示半透明)【打开】。

以上就是Win11状态栏设置透明的方法的全部内容了, 希望能够帮助到各位小伙伴。更多系统相关的内容各位小伙伴们可以关注,会一直给各位小伙伴们带来系统的教程!如果你对此文章存在争议,可在评论区留言和小伙伴们一起讨论。
如何备份并恢复 BitLocker 恢复密钥?
Win11怎么备份 BitLocker 恢复密钥?BitLocker 是 Windows 加密技术,它通过加密驱动器并要求一个或多个身份验证因素才能解锁驱动器来保护数据免受未经授权的访问。 在正常使用中,BitLocker 只会在成功登录到 Windows 时解锁。
Win11备份 BitLocker 恢复密钥教程
1、点击“Windows 开始”按钮并键入 BitLocker
2、从搜索结果列表中选择“管理 BitLocker 控制面板”应用
3、在 BitLocker 应用中,选择 “备份恢复密钥

4、选择要备份密钥的位置
· 保存到Microsoft帐户 - 这会将密钥保存在Microsoft帐户的恢复密钥库中,你以后可以从任何计算机轻松访问它。
· 保存到 U 盘 - 如果你有一个方便的闪存驱动器,则可以保存该驱动器的密钥。 如果将来计算机要求提供密钥,只需插入该 U 盘并按照屏幕上的说明进行操作。 密钥仅占用几个 KB 的空间,因此驱动器不必很大。
· 保存到文件 - 可以在任何设备上将恢复密钥保存为纯文本文件。 如果将来需要该文件,只需使用任何文本编辑器(如记事本或Microsoft Word)将其打开,即可读取密钥。 无法将其保存到 BitLocker 加密驱动器,因此,如果设备上没有第二个未加密卷,则可能需要将其保存到 U 盘。
· 打印恢复密钥 - 如果需要,只需打印恢复密钥即可。
5、选择“完成”
划时代!首款双频手机重磅登场
下一篇:《重返巅峰!英雄联盟超级巨星Calix掀起狂潮!》
-
英伟达显卡驱动怎么重装(英伟达显卡重装方法教程)10-15
编辑:团团资源网
-
Win11玩不了红警怎么办09-27
编辑:团团资源网
-
今日揭秘:Win11崭新CMD命令助你一键清理C盘垃圾!10-21
编辑:团团资源网
-
如何在Windows 11中迅速跳过在线链接?08-12
编辑:团团资源网
-
Win11取出安全模式08-14
编辑:团团资源网
-
Win11怎么查看粘贴板历史记录08-08
编辑:团团资源网