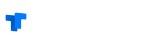CopyRight©2019 ttuan.com All Right Reserved 渝ICP备20008086号-31
Win11更新后任务栏变宽怎么解决
为了电脑系统的稳定运行,微软会经常推送系统更新补丁文件,近期就有用户给电脑进行系统更新了,但是发现更新后的系统任务栏视觉上有所不一样,变宽了不少,但是多少会有点使用不习惯,对此,接下来就一起来看看解决方法吧。
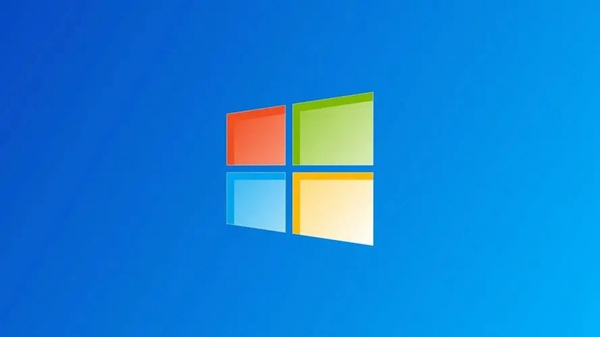
解决方法如下:
1、使用键盘快捷键“win+r”打开运行
在其中输入“regedit”点击确认,调出注册表编辑器。
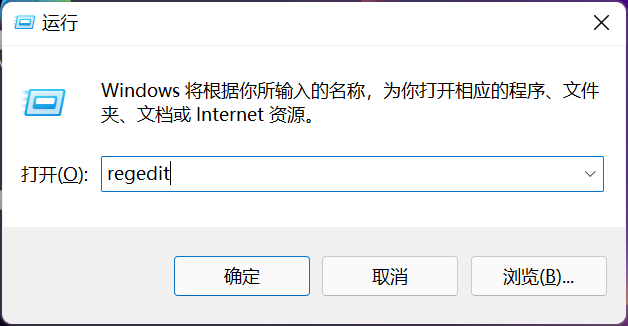
2、依次打开注册表路径
接着定位到注册表如下路径“HKEY_CURRENT_USER\Software\Microsoft\ Windows\CurrentVersion\Explorer\Advanced”。
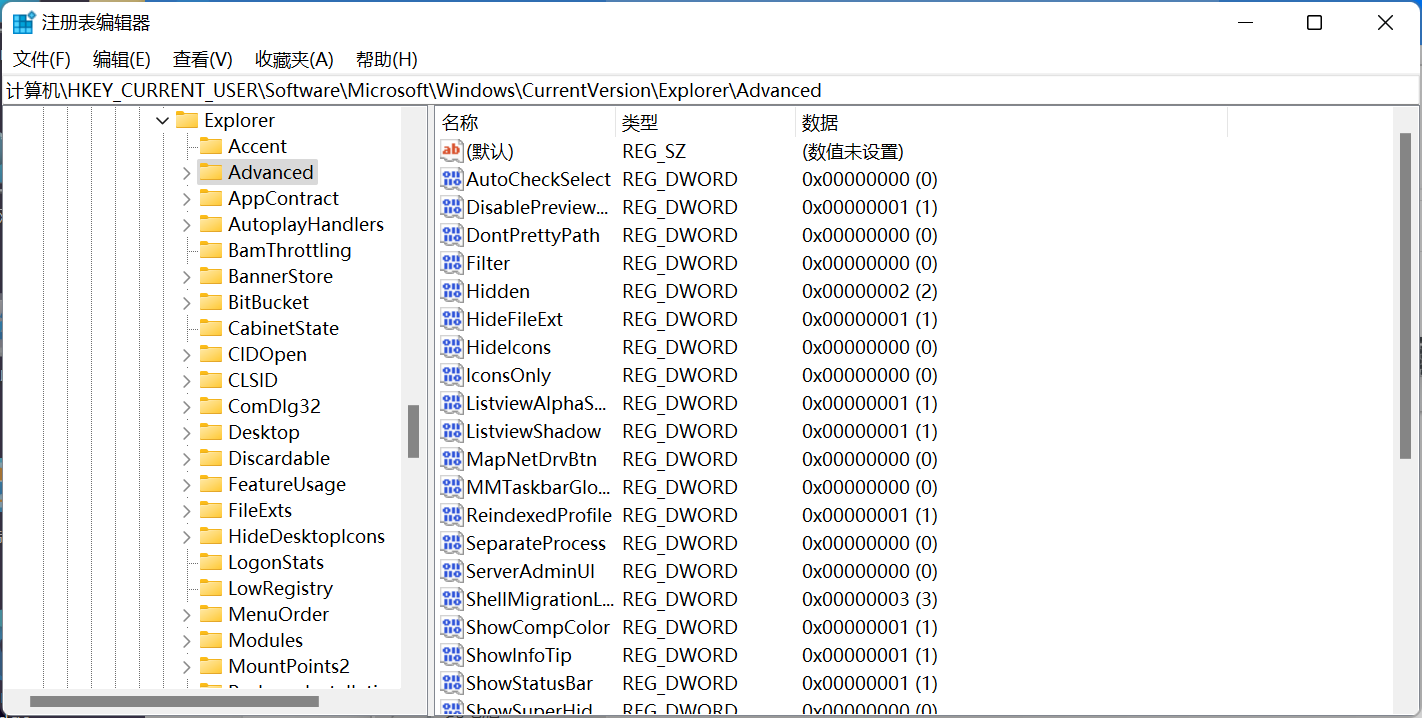
3、选择新建一个“DWORD”
右键右侧空白处,选择新建一个“DWORD”值,将它命名为“TaskbarSi”。
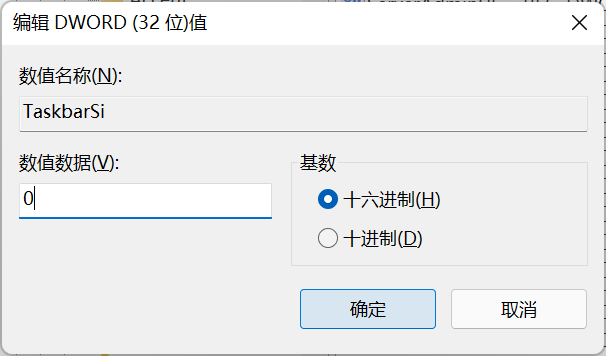
4、双击打开“TaskbarSi”
将“value data”更改为“0”就可以使用原来任务栏了。

Win11快捷方式轻松去除箭头,让你的桌面更简洁!
很多的用户使用了最新的win11系统之后桌面的快捷图标都出现了一个小箭头很影响美观,那要怎么消除呢?

win11怎么去除快捷方式小箭头:
1、首先按下快捷键“win+r”,
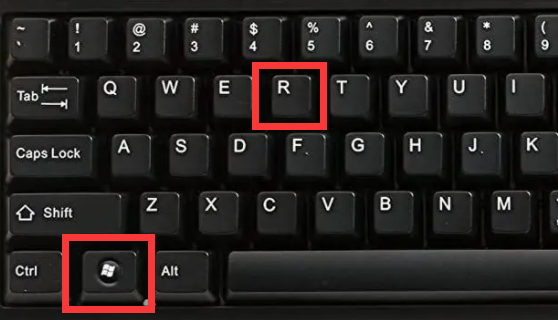
2、打开后,在其中输入“regedit”,点击确认。
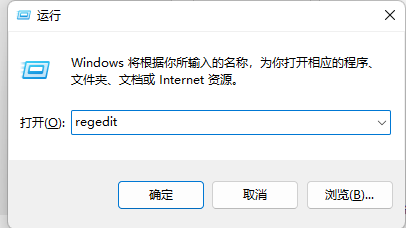
2、进入注册表编辑器后,依次打开:HKEY_CLASSES_ROOT\lnkfile,
也可以直接将该路径复制粘贴到上方地址栏里。
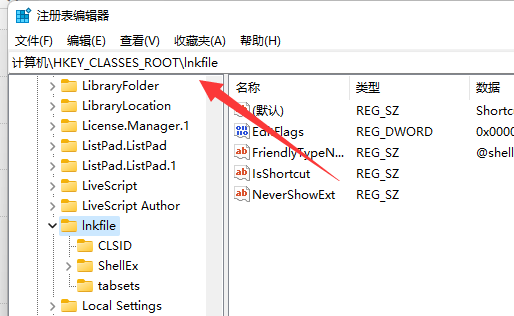
3、进入后右击lsShortcut项,点击删除选项,将lsShortcut删除即可。
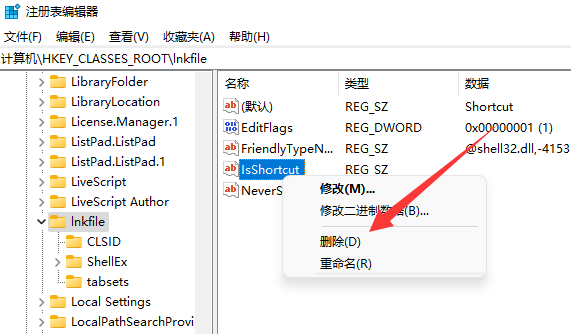
4、最后重启电脑,就可以看到桌面快捷方式的小箭头消失啦。
如何解决Win11更新后键盘失灵的问题
Win11虽然已经推出一段时间了,但各种补丁更新还是不会少的,但最近有小伙伴在更新的时候出现来看键盘失效的情况,如何遇到这种情况我们应该怎么办去解决呢?下面一起来看看Win11系统更新之后键盘一直失灵的解决方法吧。
Win11更新键盘一直失灵的解决方法
方法一
1、首先确认有没有更新完成。
2、如果正在更新中,那么看看更新完后还是否失灵。

方法二
1、如果更新完键盘还失灵,那么右键“开始菜单”。

2、接着打开其中“设备管理器”。

3、然后进入“键盘”并打开下方设备。

4、再进入驱动程序,点击“更新驱动程序”。

5、弹出提示后选择“自动搜索驱动程序”。

6、最后等待驱动自动更新安装就可以使用键盘了。

以上就是Win11更新键盘一直失灵的解决方法的全部内容了, 希望能够帮助到各位玩家。更多游戏相关的内容各位小伙伴们可以关注,会一直给各位玩家们带来系统的教程!如果你对此文章存在争议,可在评论区留言和玩家们一起讨论。
2020年3月26日,华为P40系列全球线上发布
下一篇:《重返巅峰!英雄联盟超级巨星Calix掀起狂潮!》
-
如何在Windows 11中迅速跳过在线链接?08-12
编辑:团团资源网
-
如何设置Win11的扩展屏幕?08-11
编辑:团团资源网
-
2022年首个Win11网络限速破解教程汇总08-10
编辑:团团资源网
-
「Win11 21H2将于近期迎来22H2大更新!速来升级获取全新功能!」08-29
编辑:团团资源网
-
Win11怎么查看粘贴板历史记录08-08
编辑:团团资源网
-
Win11取出安全模式08-14
编辑:团团资源网